WooCommerce Subscriptions makes it possible for customers to subscribe to products without providing a payment method at the time of signup. While convenient for customers, it presents a unique challenge for stores.
The challenge: How can a store:
- target subscribers who have signed up without a payment method,
- encourage them to set up automatic renewals by providing a payment method,
- and do so before their subscription renews?
This article will show you how to accomplish the above using AutomateWoo.
Use case
↑ Back to topThe following workflow provides a solution for the case where no payment method is captured at the time of sign-up because:
- Subscription has a free trial.
- Customer applies discounts resulting in a $0 initial payment for subscription.
- Customer signs up for a synchronized subscription, say for the 1st of January the following year, with no prorated initial payment.
Prerequisites
↑ Back to top- WooCommerce Subscriptions 2.5
- AutomateWoo 4.5
- Have automatic renewals enabled.
Setup
↑ Back to topStep 1: Open the Workflows page and click Add Workflow.
Step 2: Choose the trigger Subscription – Before Renewal.
Step 3: Use the field Days before Renewal to set the number of days before renewal you’d like to notify subscribers. The amount of time will likely vary depending on the subscription. For monthly subscriptions, we typically recommend a minimum of 48 hours to 7 days. This will ensure customers have enough time to take action.
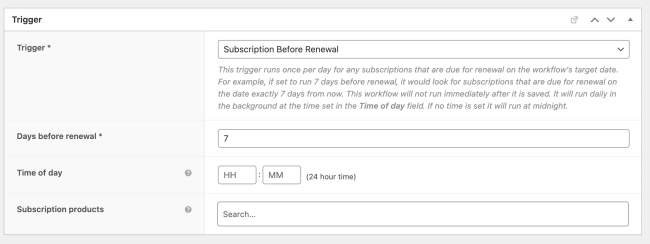
Step 4: Add the rule Subscription – Has Payment Method and set it to No. This will target only subscriptions that have no payment method set.
Please note: If you don’t see this rule, make sure you are using AutomateWoo 4.5 and Subscriptions 2.5 or a later version.

Step 5: Add the action Send Email. Place {{customer.email}} in the To field.
Step 6: In the Email content field construct your email’s content which instructs customer to update their payment method and place it.
Step 7: You’ll want to include the {{ subscription.change_payment_method_url }} variable within this content. This variable will produce a URL that takes your customers to a page where they can manage the payment method for this subscription.
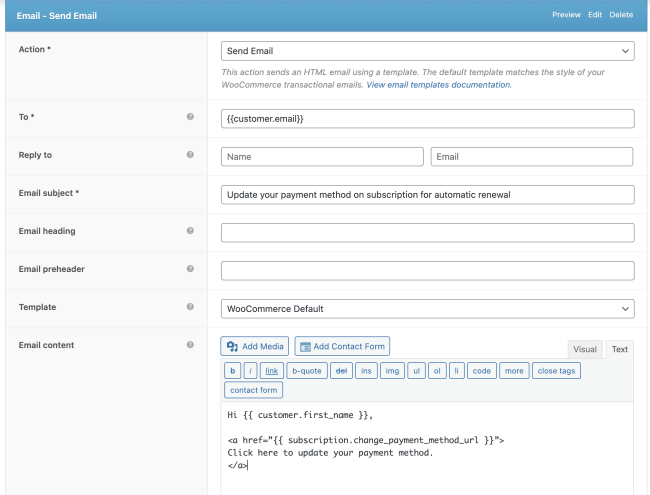
Please note: The variable {{ subscription.change_payment_method_url }} returns only the URL, not the full hypertext link. You’ll need to include the markup to make the URL a link, i.e.:
<a href=”{{ subscription.change_payment_method_url }}”>
Click here to update your payment method.
</a>
What’s next
↑ Back to topHere are some additional uses of the rule Subscription – Has Payment Method and the variable {{ subscription.change_payment_method_url }}:
- Changing payment processors? Accepting new payment methods? You can modify the above workflow to use the rule Subscription – Payment Method to email customers the change payment method URL before their subscriptions renew in order to prevent interruption of the services you provide.
- Email customers after their subscription is put on-hold for renewal if they haven’t paid or added a payment method within a week or so
- Use a different notification method, like SMS, to encourage your customers to sign-up
- Provide coupons or other incentives to encourage customers to enter an automatic payment method if their subscription is still requiring manual payment methods after a define period of time/number of payments