WooCommerce Subscriptions calculates the amount a subscriber should be charged only once, at the time the subscriber purchases the subscription product. If the price of the subscription product changes, the amount set on existing subscriptions won’t be updated. All existing subscriptions continue to charge the old price.
From time-to-time, you may need to change the price of subscription products for both new and existing subscribers. For example, if a vendor increases their prices, you may need to pass on these increases to your customers.
Update Product action
↑ Back to topAutomateWoo’s Update Product action can be used to bulk edit subscription prices. You can perform bulk updates on all subscriptions, or only subscriptions that match specific criteria, with the addition of rules. For example, update only subscriptions that started more than a year ago.
This guide demonstrates how to use AutomateWoo to update the price set on subscriptions.
Prerequisites
↑ Back to topTo use AutomateWoo to bulk edit subscription prices, you need:
- AutomateWoo version 5.4 or newer
- WooCommerce Subscriptions version 2.5 or newer
Workflow to update prices
↑ Back to topTo create a workflow that bulk updates a subscription:
- Go to AutomateWoo > Workflows
- Click Add Workflow
- Enter a Title for the workflow, like Update Subscription Prices
- Add trigger: Subscription Renewal Payment Complete (we discuss the trigger options in more detail later)
- Click the Subscription products text field
- Enter the name of the subscription product to bulk edit
- Add action: Subscription – Update Product
- Search for the subscription product to edit
- Enter the new price in the Custom Product Price field – this is the same priced entered on the WooCommerce > Edit Product screen
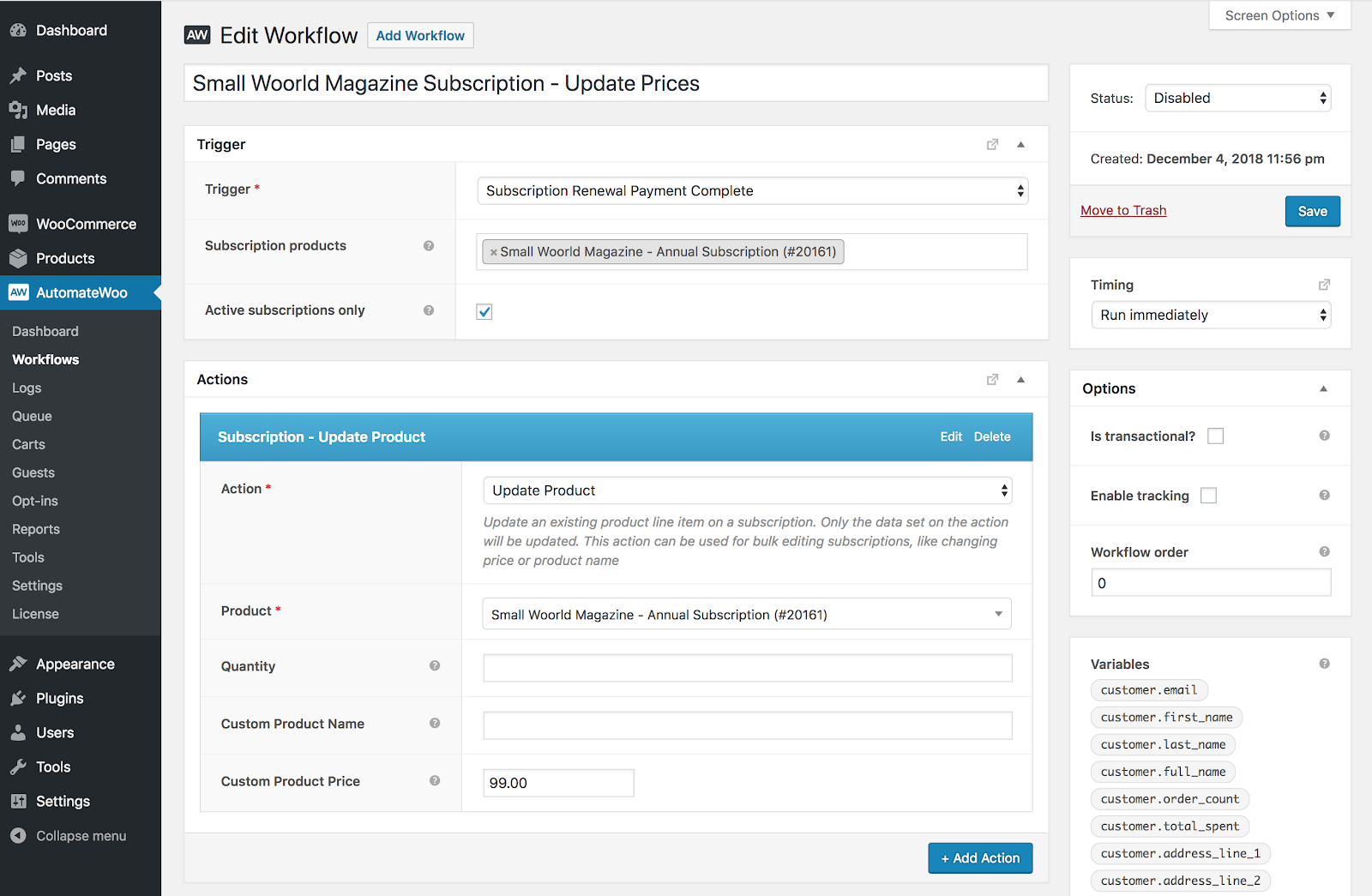
Bulk update trigger
↑ Back to topIn the above guide, we recommend the Subscription Renewal Payment Complete trigger to run the bulk edit workflow. This trigger provides the customer with one additional payment at the old price before transitioning them to the new terms.
This trigger may not be suitable for your requirements. Fortunately, AutomateWoo has other subscription triggers that may provide events more suitable for specific requirements.
For example, use the Subscription Before Renewal trigger to bulk edit subscriptions before the next payment. The Subscription Status Changed trigger can be used bulk edit subscriptions only after the end date to prevent a customer being grandfathered on the old prices if they resubscribe.
Bulk update manually
↑ Back to topIn addition to running workflows automatically when a defined event occurs, AutomateWoo has manual workflows. A manual workflow can be used to run a workflow on all your store’s subscriptions or on a segment of subscriptions without waiting for a trigger event to occur.
To bulk edit subscriptions manually:
- Go to AutomateWoo > Workflows
- Click Add Workflow
- Enter a Title for the workflow, like Update Subscription Prices
- Set the workflow’s type to Manual
- Set the workflow’s data type to Subscription
- Click the Add rule group button and select the Subscription – Items rule
- Select the subscription product that you wish to update prices for
- (Optional) Add the Subscription – Status rule to limit updating prices for subscriptions with specific statuses. For more info see the Bulk update resubscribe prices section.
- Add action: Subscription – Update Product
- In the Product field select the product that you wish to update prices for
- Enter the new price in the Custom Product Price field – this is the same priced entered on the WooCommerce > Edit Product screen
- Run the manual workflow by clicking the Run button
You can modify this workflow to update multiple products in the same manual workflow.
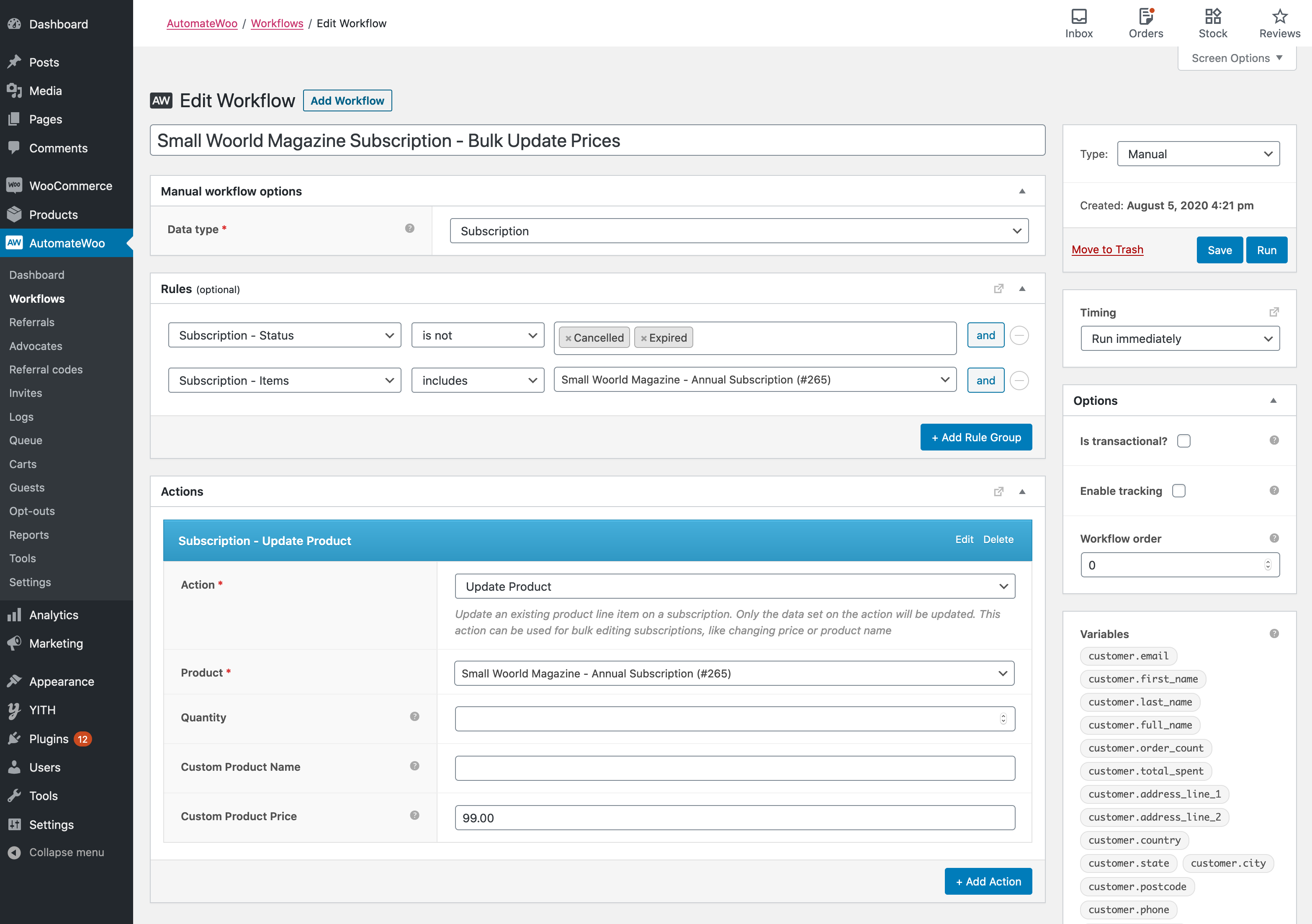
Bulk update resubscribe prices
↑ Back to topWith WooCommerce Subscriptions, when customer resubscribes to a cancelled or expired subscription, the customer’s new subscription is grandfathered with the original prices on the subscription, not the prices currently set on the subscription product.
To update subscription prices before a resubscribe you can use a manual workflow to bulk edit all Cancelled, Expired and Pending Cancellation subscriptions.
Follow the same steps from the Bulk update manually section and use the Subscription – Status rule to target subscriptions with the status Cancelled, Expired or Pending Cancellation.
Notify subscribers
↑ Back to topBulk editing the subscription is only one part of the process.
An essential step to modifying subscriptions is to notify your customers of the changes. This communication helps maintain goodwill with your customers and prevent potential chargebacks. Many jurisdictions also legally oblige businesses to notify customers of changes on a subscription (for a good reason).
Fortunately, AutomateWoo can automate communication, like follow-up emails or sending SMS.
Except for workflows which update subscriptions that have ended, we recommend notifying customers price changes both:
- in advance of the change; and
- alongside the change.
Notify customers in advance
↑ Back to topTo notify customers before any changes, create a separate workflow to the bulk update workflow. This workflow should have the same rules and filters, like the product filter, as the bulk update workflow. The difference is the Action.
To create a workflow to notify subscribers:
- Go to AutomateWoo > Workflows
- Click Add Workflow
- Enter a Title for the workflow, like Update Subscription Prices – Notification
- Add trigger: Subscription Renewal Payment Complete
- Add action: Email – Send Email
- Complete the email fields
- Click the Is Transactional? checkbox to make sure all subscribers receive the notification
- Click Save
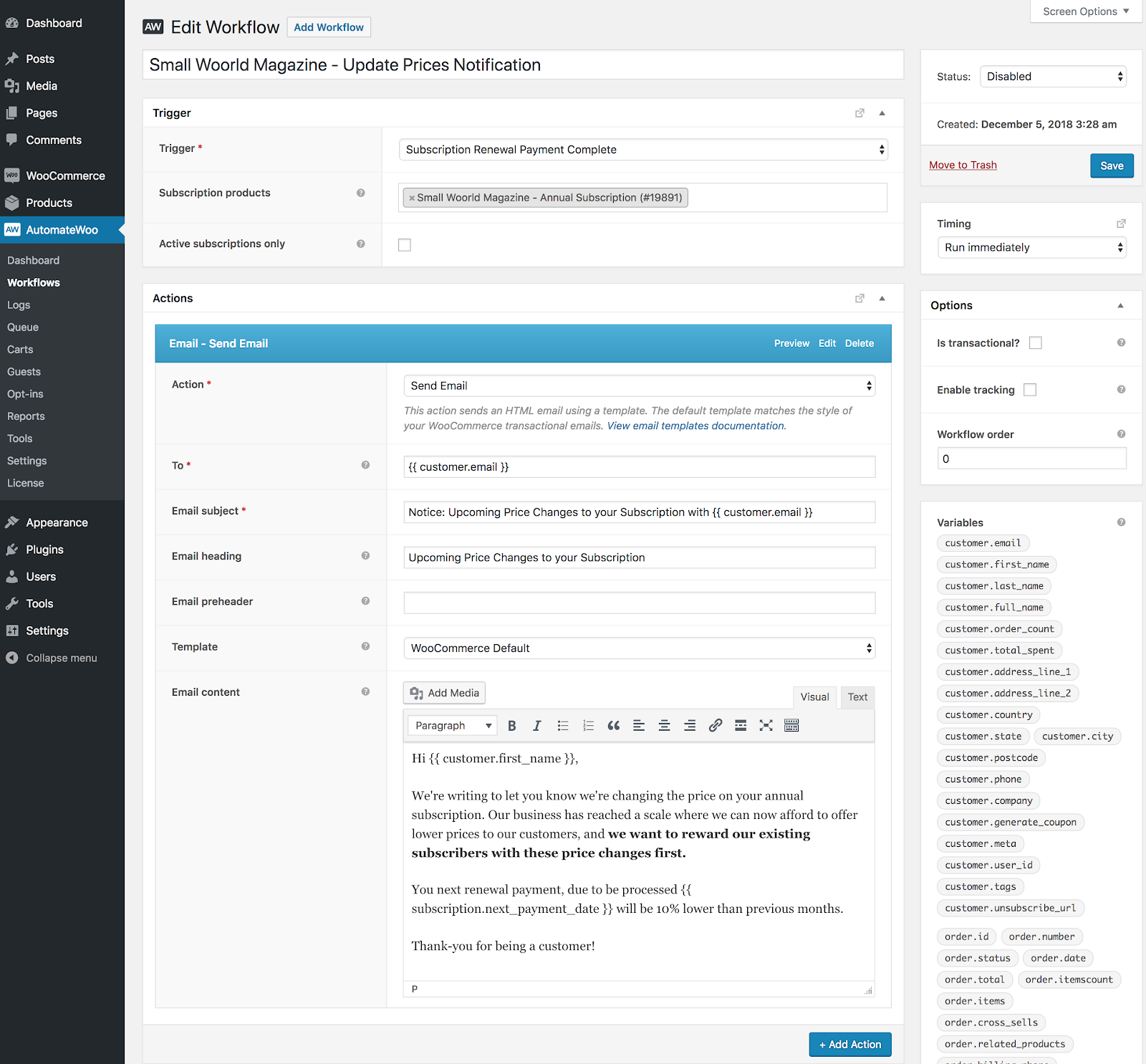
Notify subscribers at the time of the change
↑ Back to topTo notify customers of changes to their subscription at the time of the change, add an action to the bulk edit workflow.
To add a notification action to a bulk edit workflow:
- Go to AutomateWoo > Workflows
- Click the title of the Workflow that performs the bulk edit
- Add action: Email – Send Email
- Complete the email fields
- Click the Is Transactional? checkbox to make sure all subscribers receive the notification
- Click Save
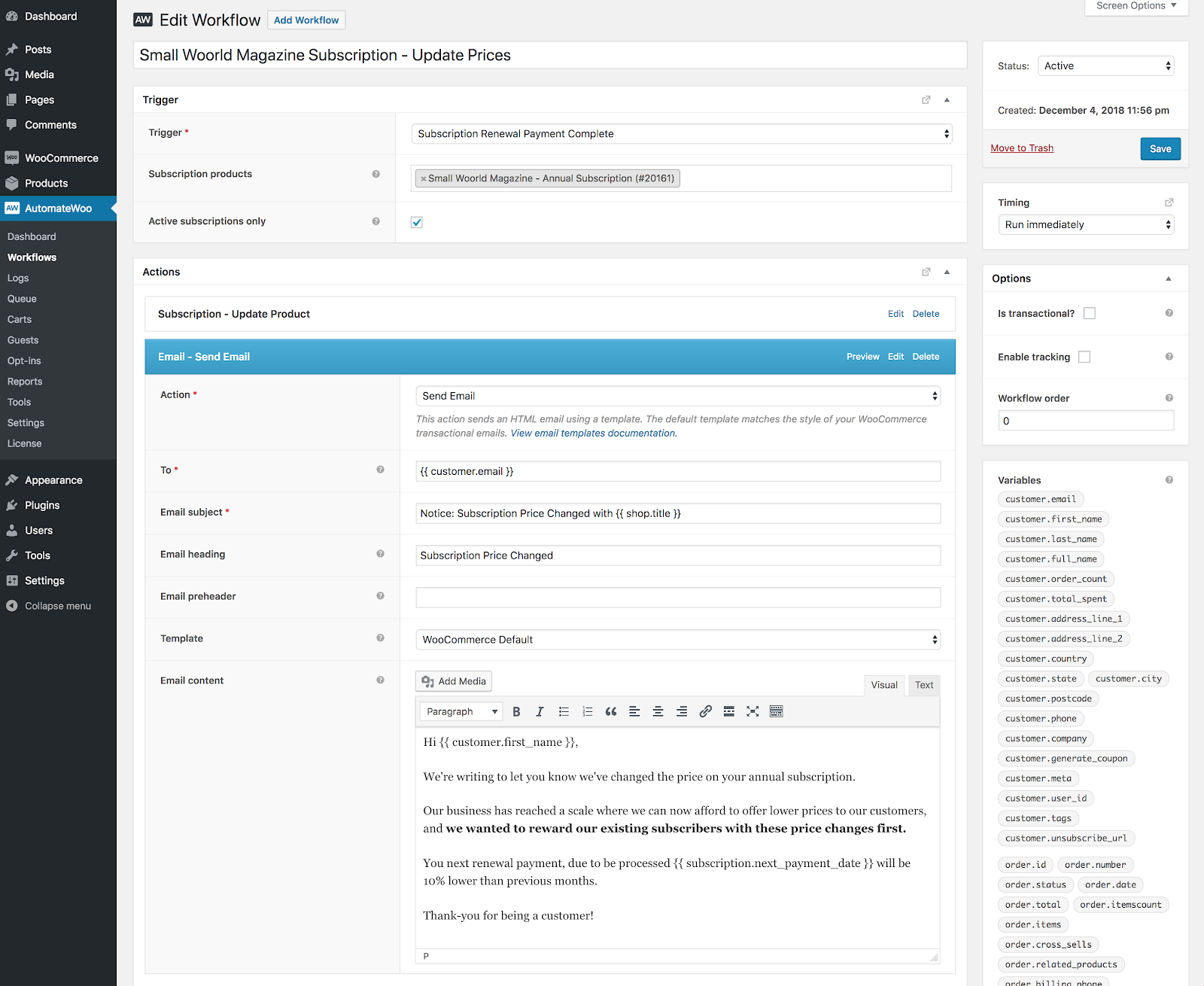
Other bulk updates
↑ Back to topPrice updates are the most common reason to bulk edit subscriptions. Prices are not the only data that may change over a subscription’s lifecycle. As logistics providers change their shipping rates, countries, states, and cities change their tax rates, or in other cases, a store’s currency changes, there is a need to change bulk edit other subscription data.
For these cases, AutomateWoo can also be used to bulk edit:
- Shipping method prices or titles, for occasions where shipping methods or rates change
- Currencies, if your store changes locale or country changes its currency
- Taxes rates
- Billing schedule